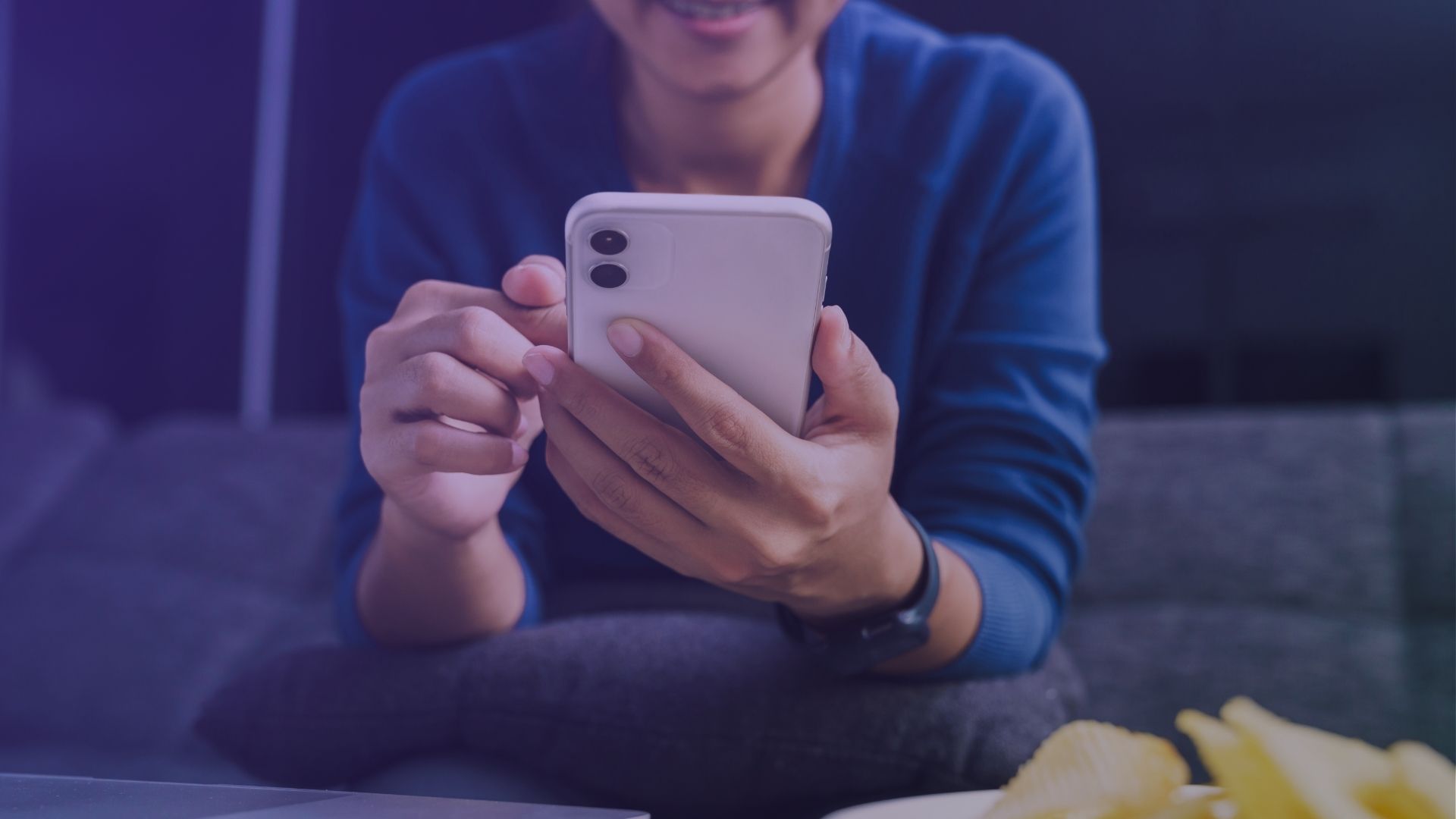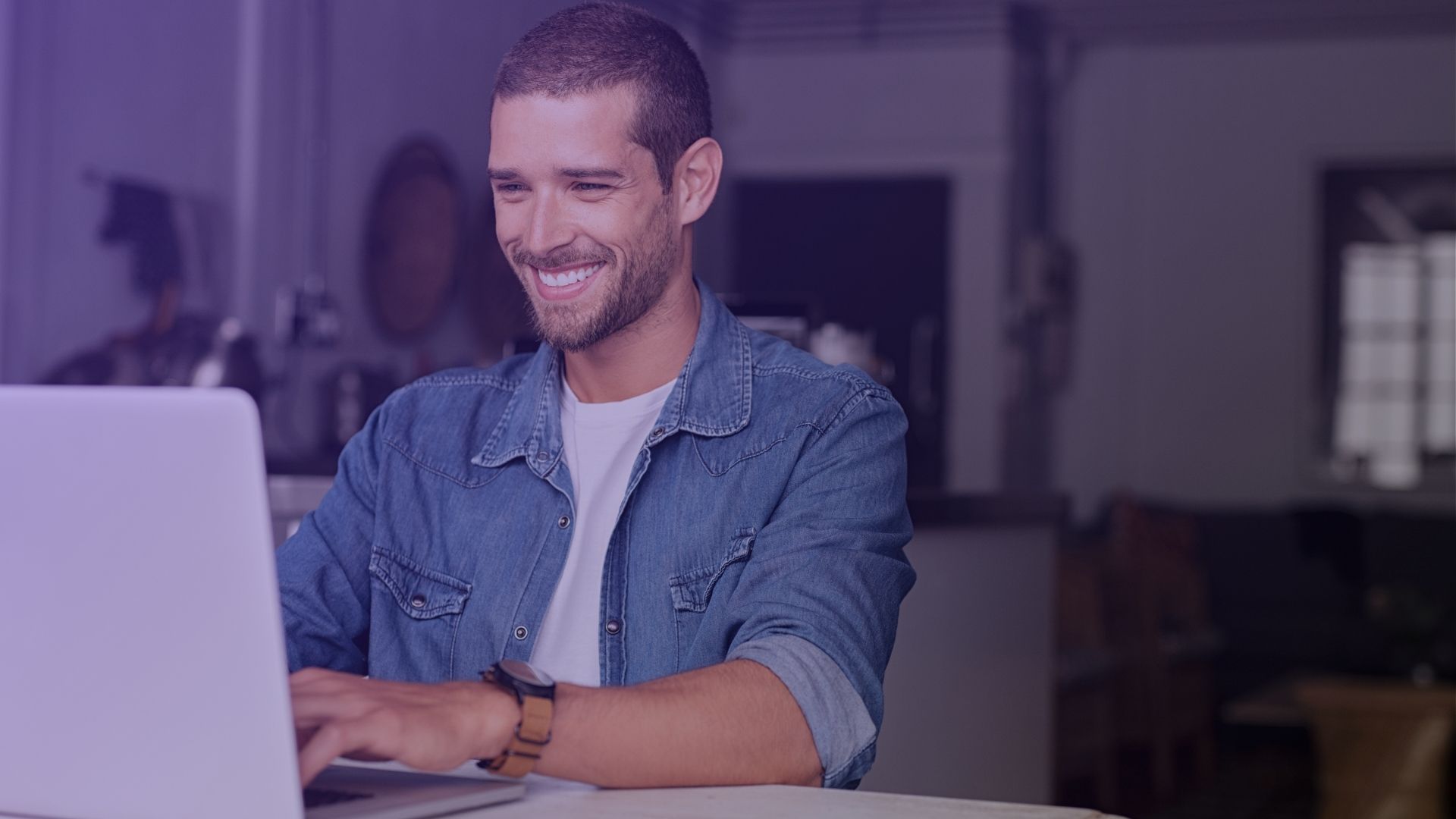Canceling your YouTube TV subscription might seem like a daunting task, but with a clear understanding of the steps involved, you can handle it with ease. Whether you’re looking to stop paying for the service or simply take a break, we’ve got you covered. This guide will walk you through everything you need to know about how to cancel YouTube TV, including the various methods, potential impacts on your account, and alternatives like pausing your membership. Let’s dive into the details.
Why Canceling YouTube TV Might Be the Right Choice
YouTube TV offers live TV, a cloud DVR, and access to numerous add-ons, making it one of the most comprehensive streaming services.

However, there are valid reasons why you might want to cancel your YouTube TV subscription:
- Cost concerns: The pricing, including promotional prices that eventually increase, can strain a budget.
- Lack of use: If you’re not watching enough live content or using the YouTube TV app, it might not be worth the cost.
- Alternative options: Competing streaming services may better meet your needs or preferences.
Before you cancel YouTube TV, it’s worth considering if adjustments, such as pausing your subscription, could suit your situation better.
How to Cancel Your YouTube TV Subscription
Canceling YouTube TV is a straightforward process, whether you’re using a mobile device, computer, or another platform. Follow these detailed steps to cancel your YouTube TV subscription successfully.
Canceling via Desktop or Laptop
- Log into your account:
- Visit the YouTube TV website.
- Click on your profile photo located in the top right corner.
- Navigate to settings:
- Select Settings from the dropdown menu.
- Click on Membership.
- Initiate the cancellation process:
- Under the YouTube TV membership section, select Manage.
- Choose Cancel membership.
- Follow on-screen prompts:
- You’ll be asked to confirm your cancellation.
- You might receive offers to keep your subscription or pause your YouTube TV instead.
- Complete the process:
- Confirm your choice to cancel YouTube TV.
- Your subscription will end at the conclusion of the current billing cycle.
Canceling via Mobile Device
You can also cancel YouTube TV using your smartphone or tablet, whether it’s an Android or iOS device.
- Open the YouTube TV app:
- Log in to your YouTube TV account.
- Access account settings:
- Tap on your profile photo to open the account menu.
- Select Settings, then navigate to Membership.
- Cancel the subscription:
- Tap on Cancel Membership and follow the on-screen prompts to complete the cancellation process.
Using the Mobile Web Browser
If you prefer not to use the app, you can cancel your YouTube TV subscription via a mobile web browser.

The steps are nearly identical to those for desktop, with a simplified interface for mobile.
Common Mistakes to Avoid
Canceling your YouTube TV subscription might seem simple, but users often run into avoidable issues. Here’s what to watch out for:
- Not verifying the billing date: Your cancellation will only take effect at the end of your current billing period. Be sure to double-check the billing date to avoid unexpected charges.
- Ignoring saved content: Any recorded programs in your library will be lost after cancellation. Download or save anything you’d like to keep.
- Skipping confirmation emails: Ensure you receive a confirmation that your YouTube TV has been successfully canceled.
What Happens After You Cancel YouTube TV?
Canceling YouTube TV impacts your access and account in several ways:
- Access to content: You’ll retain access to YouTube TV until the end of your billing cycle, but live content and recordings will no longer be available afterward.
- Saved programs: Cloud DVR recordings and library preferences will be deleted after your cancellation.
- Refund policies: YouTube TV does not offer refunds for partially used billing periods. Make sure to cancel your membership close to your billing date if possible.
- Promotional offers: If you had promotional prices, these will not apply if you decide to rejoin.
Alternatives to Canceling YouTube TV
If canceling feels too final, consider these options instead:
Pausing Your Membership
YouTube TV allows you to pause your membership for a specified period, up to six months.

During the pause period, you won’t have access to live TV or recorded programs, but your settings and library preferences will remain intact.
- How to pause your membership:
- Go to the Membership section in settings.
- Select Pause Membership.
- Choose the pause period, which can be adjusted or canceled anytime.
Downgrading Your Plan
Review your YouTube TV membership for any add-ons or unnecessary features. Removing these might lower your monthly cost without canceling the service entirely.
Switching to Free Trials or Competitors
If you’re exploring other streaming services, take advantage of free trials to find the best fit for your viewing habits. You can always return to YouTube TV if you find it preferable.
Myth Busting: Common Misconceptions About Canceling YouTube TV
When it comes to canceling your YouTube TV subscription, misinformation often clouds the process. Let’s clarify some of the most common myths to ensure you have accurate information at hand.
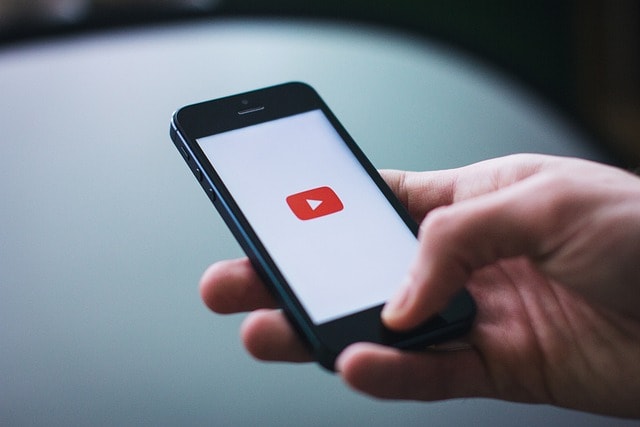
Myth 1: Canceling YouTube TV Removes Access Immediately
Reality: Many people think canceling a YouTube TV subscription cuts off access right away, but this is not true. After you cancel subscription services like YouTube TV, you retain access until the end of your current payment period or billing cycle.
This allows you to continue watching live content, saved programs, and even previously recorded shows until your new billing date arrives.
However, for users in a pause period, access resumes automatically when the pause period ends, unless you extend or cancel the membership entirely.
Myth 2: Your Account and Recorded Programs Are Permanently Deleted
Reality: Canceling doesn’t mean your account and settings vanish forever.
While you lose access to saved programs and the ability to add networks after your subscription ends, YouTube TV keeps your account settings intact for a limited time.
If you choose to rejoin later, your preferences—such as your home zip code and billing information—are already set up. Additionally, pausing your subscription rather than canceling is a convenient option to retain these preferences temporarily.
For clarity, recordings on YouTube TV are stored in a cloud DVR, and while they are removed after cancellation, they remain accessible during your active membership or pause period.
Myth 3: Canceling Requires Customer Support in YouTube TV App
Reality: You don’t need to contact the support team or deal with Google directly to cancel your subscription. The process is fully automated and available via the YouTube TV website or app. So, go ahead and cancel YouTube YT subscription if that’s what you need!
Simply log in, select your profile picture, and follow the steps to cancel subscription. For additional options like pausing, upgrading to the Pro Plan, or checking your payment period, it’s all manageable online without waiting for assistance.
However, if you encounter issues due to fraud prevention purposes, contacting the support team may be necessary to resolve them.
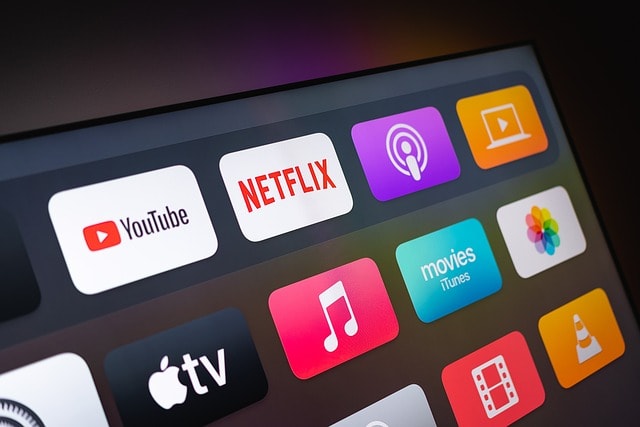
Myth 4: You Can Only Cancel YouTube TV on a Computer
Reality: While many users believe the cancellation process for YouTube TV requires a computer, the truth is that you can cancel YouTube TV subscription from various devices, including the YouTube TV app on your smartphone or tablet.
Whether you use an Android, iOS device, or desktop, the steps are consistent. Simply navigate to your account settings via your profile picture, follow the prompts, and confirm your decision to cancel membership. This flexibility ensures you can manage your YouTube TV account anytime, anywhere.
Myth 5: Canceling During the Free Trial Costs You
Reality: Some users worry about incurring unexpected charges if they cancel YouTube TV during a free trial, but YouTube does not charge for cancellations made within the trial period. As long as you cancel before your billing date, your subscription won’t convert into a paid membership.
However, failing to cancel before the trial ends will result in an automatic charge to your payment method. Double-check your YouTube TV offers and trial expiration dates in the account settings to avoid unnecessary fees.
Myth 6: Pausing and Canceling Are the Same
Reality: Pausing your YouTube TV subscription and canceling it are two entirely different options. Pausing allows you to halt payments temporarily, keeping your account intact with saved preferences like your library preferences and access to previously recorded programs.
When you pause your YouTube TV, access resumes automatically when the pause period ends, unless you adjust the settings. Canceling, however, ends your membership entirely, and you lose access to all live content, saved recorded programs, and add-ons after your current billing date. Understanding these differences helps you choose the best course of action based on your needs.
Similarities and Differences: Key Aspects of Managing a YouTube TV Subscription
Understanding the nuances of canceling or managing your YouTube TV membership can help you make informed decisions. Here’s a look at the similarities and differences between some key aspects of the YouTube TV subscription process, from cancellation methods to trials and app functionalities.
1. Access to Subscription Management: App vs. Website
Similarities:
Both the YouTube TV app and the YouTube TV website allow you to manage your account, including canceling or pausing your subscription. You can access settings, view billing details, and even modify your preferences through either platform.
Differences:
The app is designed for mobile convenience, offering a streamlined experience, whereas the YouTube TV website provides a more detailed interface that includes additional options, such as viewing promotional details for the YouTube TV free trial or exploring full membership settings.
2. Free Trial Cancellation vs. Paid Subscription Cancellation
Similarities:
Both processes require accessing your YouTube TV membership through the app or website. Cancellation options for both are located in the settings menu, ensuring the experience remains consistent.
Differences:
Canceling during the YouTube TV free trial ends your access immediately, with no charges incurred. In contrast, canceling a paid subscription allows you to retain access to YouTube TV until the end of your billing cycle.
This distinction ensures you don’t lose value from an already-paid subscription.
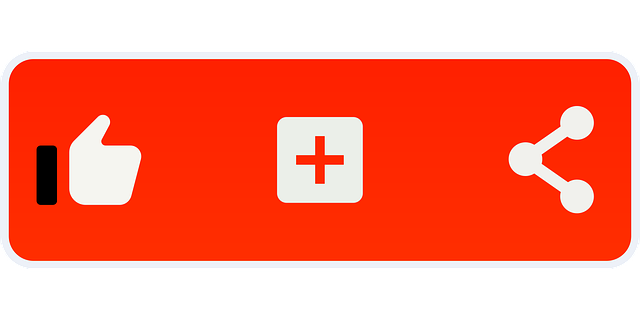
3. Pausing vs. Canceling Membership
Similarities:
Both pausing and canceling your YouTube TV membership allow you to stop payments and access temporarily. In either case, the settings are accessible via the YouTube TV app or website.
Differences:
When you pause your membership, it can automatically resume at the end of the selected pause duration, ensuring a seamless return to the service. Canceling, however, permanently stops your subscription, and you’ll need to re-sign up to resume access.
4. Impact on Library and Recorded Programs
Similarities:
Both paused and canceled memberships affect your YouTube TV account and its features, such as your saved content.
Access to recorded programs and the YouTube TV library is retained during active memberships or the pause period.
Differences:
Pausing preserves your content for future use, while canceling results in the permanent loss of all saved programs and preferences, especially if a significant period passes before re-subscribing.
5. Device Compatibility and User Experience
Similarities:
Both the app and the website offer broad compatibility with devices, making it easy to manage your YouTube TV subscription across platforms.
Both provide access to your YouTube TV free trial details, billing settings, and account options.
Differences:
The app prioritizes mobile usability, making it ideal for on-the-go management, while the website provides a more robust experience for users who prefer detailed settings and configurations.
Frequently Asked Questions

Can I cancel YouTube TV immediately?
You can initiate the cancellation process at any time, but your access will last until the end of your current billing period.
What happens to my library preferences after I cancel?
Your recorded programs and library preferences will be deleted once your YouTube TV subscription ends.
How do I cancel YouTube TV on various devices?
Whether using an Android device, iOS device, or computer, the process is similar. Follow the detailed steps above for each platform.
Will I lose access to YouTube TV free trial if I cancel early?
Canceling during a free trial will end your access immediately. Be sure you’re ready to stop using the service before confirming the cancellation.
Final Thoughts
Canceling your YouTube TV subscription doesn’t have to be a hassle. By understanding the cancellation process and weighing your alternatives, you can make the best decision for your viewing needs.
Whether you cancel YouTube TV immediately or choose to pause it, this guide ensures you’re prepared for every step of the journey.