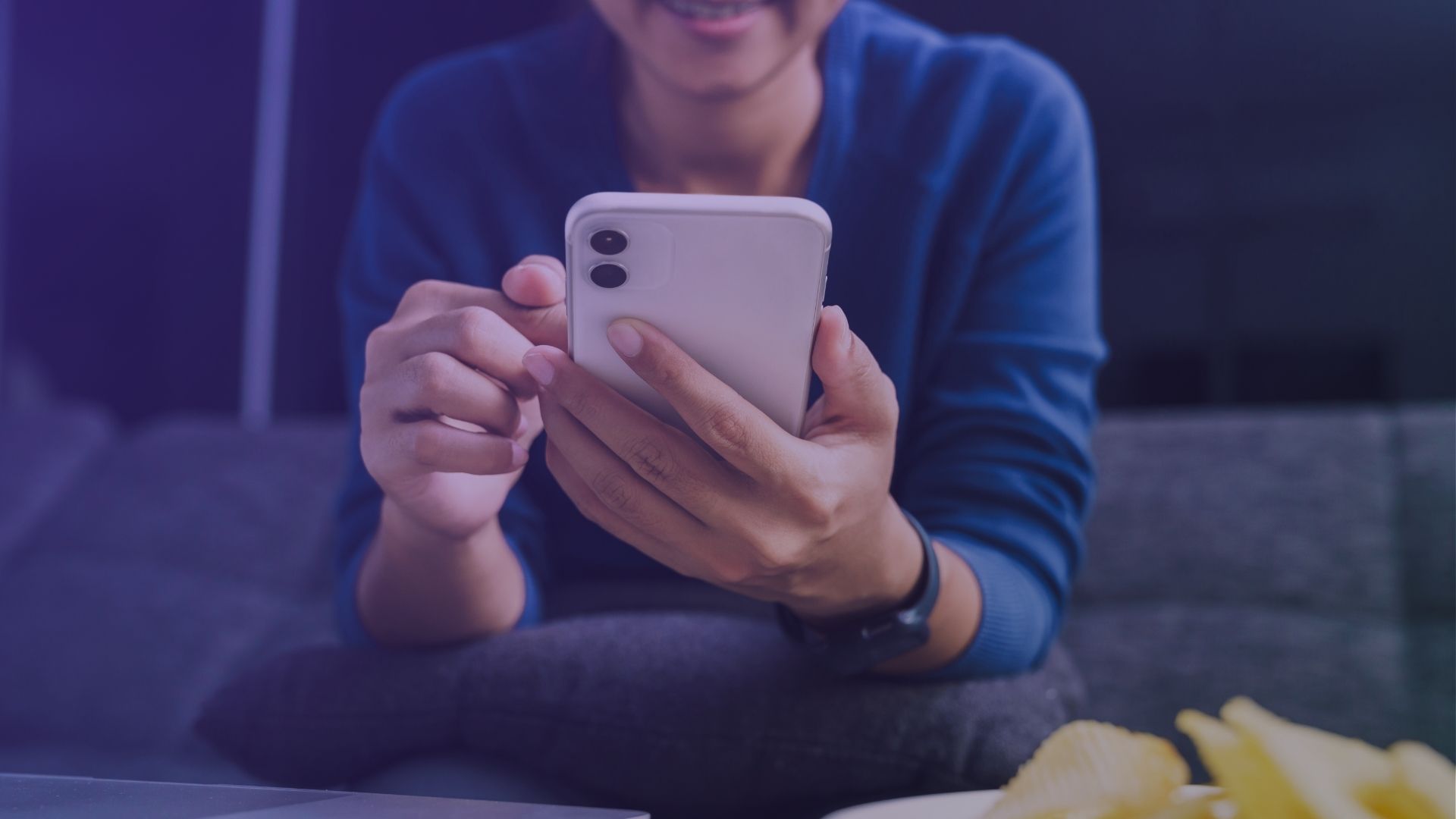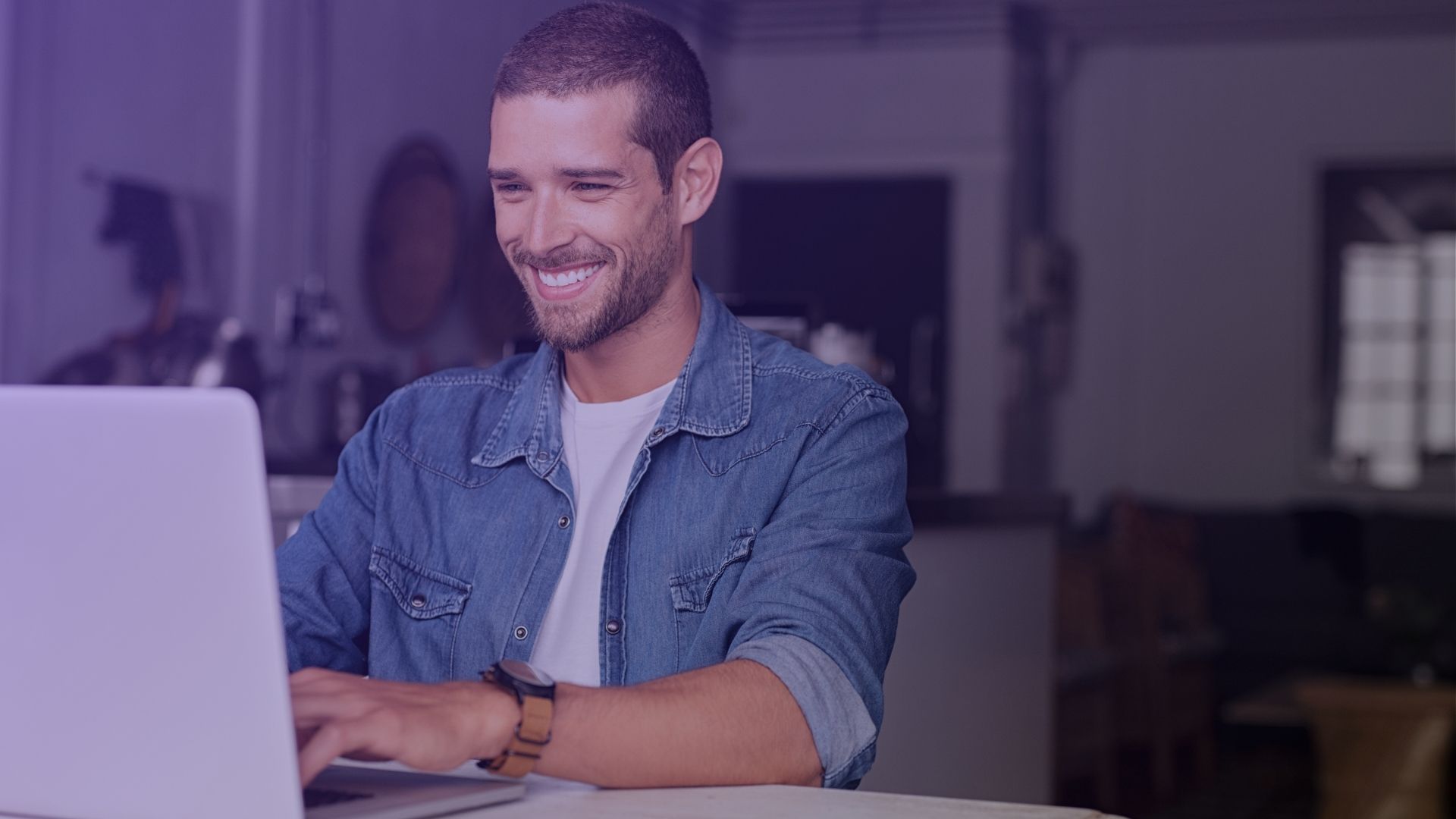Have you ever wondered how to record a TikTok? Whether you’re a seasoned creator or just starting out, there are various methods to record TikTok videos that suit different needs and preferences. From using the TikTok app’s built-in features to third-party screen recorders, here are seven methods to help you create amazing TikTok videos.
Method 1: Using the TikTok App’s Built-In Recording Feature
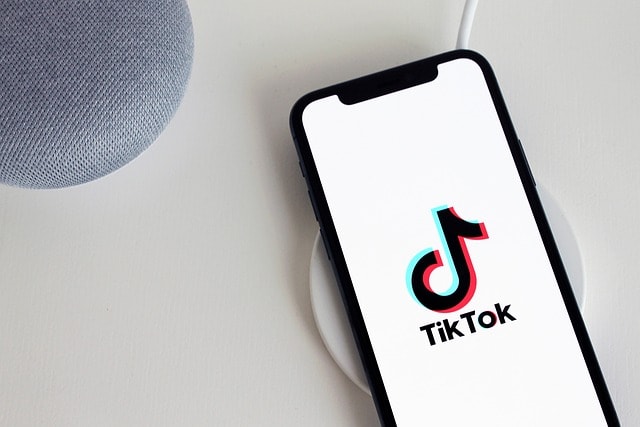
This method is ideal for creators who want to record a TikTok using the app’s built-in features. The TikTok app provides a comprehensive suite of tools, including music, sound effects, and filters, to enhance your videos. By using this method, you can ensure high-quality content without the need for additional apps or tools.
Open TikTok App
Launch the TikTok app on your iOS device or Android device.
Log in to Your Account
Ensure you are logged into your TikTok account to access all features.
Tap the Plus Icon
At the bottom center of the screen, tap the plus (+) icon to start recording a TikTok video.
Choose Video Length
Select the desired video length by tapping either 15s or 60s above the record button.
Start Recording
Press and hold the record button to start recording your TikTok video. A red bar will appear at the top indicating the recording progress.
Pause and Resume Recording
You can pause and resume recording by releasing and pressing the record button again. This allows you to capture different scenes in one video.
Tap Adjust Clips
Once you have captured all the footage, tap adjust clips to fine-tune your video. You can trim and rearrange clips as needed.
Add Sound Effects and Music
Tap the sound icon at the bottom to add trending hashtags and music to your video. This enhances the overall appeal of your TikTok.
Apply Filters and Effects
Use the various filters and effects available to make your video stand out. This step is crucial for adding a unique touch to your content.
Post Your Video
Once satisfied with the edits, tap next to proceed to the posting screen. Add a caption, hashtags, and select the privacy settings.
Publish
Tap post to upload your video to your TikTok account.
Additionally, the TikTok app’s editing tools like tap adjust clips and various filters allow for precise control over the final product.
This makes it easier for creators to produce professional-looking videos directly within the app.
If you want to save videos for later editing or sharing across other social media platforms, TikTok also provides the option to download videos directly from the app.
This built-in feature simplifies the process, making it accessible for both novice and experienced creators.
Method 2: Using Your Device’s Built-In Screen Recorder

Prepare Your Device
Ensure your device has a built-in screen recorder. For iOS users, this feature is available in the Control Center. Android users may need to download a screen recorder from the Google Play Store if their device doesn’t have a pre-installed screen recorder.
Open the Control Center (iOS)
Swipe down from the top-right corner of the screen to open the Control Center on your iOS device.
Add Screen Recording to Control Center (iOS)
If the screen recording feature isn’t already in the Control Center, go to Settings > Control Center > Customize Controls, and add Screen Recording.
Adjust Recording Settings
Before starting, ensure your recording settings are configured correctly. You can choose to record audio by long-pressing the screen recording icon and selecting the microphone option.
Open TikTok
Launch the TikTok app and navigate to the video you want to record. Make sure the video is fully loaded and ready to play.
Start Screen Recording
iOS Users: Open the Control Center and tap the screen recording icon. A three-second countdown will appear, and then the recording will begin.
Android Users: Open the screen recorder app, adjust the recording area if necessary, and tap start recording.
Record the TikTok Video
Play the TikTok video you want to capture. Your device will screen record the entire screen, including the audio if selected.
Stop Recording
iOS Users: Tap the red status bar at the top of the screen and then tap stop. The recorded video will be saved in the Photos app.
Android Users: Open the screen recorder app and click stop recording. The recorded video will be saved in your gallery or designated folder.
Edit the Recorded Video
Use video editing tools to trim any unwanted parts from the beginning or end of the recorded TikTok video. This can be done using built-in editing features on your device or third-party apps.
Save and Upload
Once edited, save the video. You can now upload the recorded TikTok video to your social media accounts or keep it for personal use.
Download TikTok Videos
If you need to download TikTok videos for additional editing, you can use the download button within the TikTok app before starting your screen recording.
Using a built-in screen recorder is a versatile method to capture TikTok videos, especially for recording videos that you want to keep or share later. This method works well for both iOS users and Android users, provided they have access to a screen recorder. By utilizing the screen recording feature, you can ensure you capture every detail of the TikTok video, including audio and any effects used in the post.
Method 3: Using a Third-Party Screen Recorder App

Download a Third-Party Screen Recorder
Go to the Google Play Store or Apple App Store and download a third party screen recorder app. Popular options include AZ Screen Recorder for Android and DU Recorder for iOS.
Install and Open the App
After downloading, install the app on your device and open it to begin setting up.
Grant Necessary Permissions
Allow the app to access your device’s camera, microphone, and storage if prompted. This is crucial for recording videos and saving the recorded content.
Adjust Settings
- Screen Recording Quality: Set the video resolution, bitrate, and frame rate to ensure high-quality recordings.
- Audio Recording: Enable the option to record audio if you want to capture sound from the TikTok video.
Open TikTok App
Launch the TikTok app and navigate to the video you want to record.
Start a New Screen Recording
- Launch the Recorder: Open the third party screen recorder app and tap the record button to start a new screen recording.
- Three-Second Countdown: Most apps will display a three-second countdown before the recording begins, giving you time to switch to the TikTok app.
Screen Record on TikTok
Play the TikTok video you wish to capture. The screen recorder will capture everything displayed on the screen, including the audio.
Stop Recording
- Stop Icon: Once the video ends, tap the stop icon within the screen recorder app to stop recording.
- Automatically Stop Recording: Some screen recorders have a setting that automatically stops recording when the video ends.
Save the Recorded Video
The recorded video will be saved in the app’s designated folder or your device’s gallery.
Edit the Recorded Video
Use the third party app’s advanced features to trim, add effects, or enhance the video. Apps like AZ Screen Recorder and DU Recorder offer various editing tools to improve your recorded videos.
Upload the Video
- Tap Upload: Once you are satisfied with the editing, tap upload within the app to share the video directly to your social media accounts.
- Additional Sharing Options: You can also save the edited video to your device and upload it manually to other platforms.
Review and Adjust
After uploading, review the video to ensure it meets your expectations. If necessary, make further adjustments and re-upload.
Using a third party screen recorder provides advanced features and customization options that may not be available with built-in screen recorders.
These apps are particularly useful for creating high-quality recorded videos that require detailed editing and enhancements.
This method is ideal for users who want to screen record on TikTok without limitations and with greater control over the final output.
Method 4: Using QuickTime Player on Mac
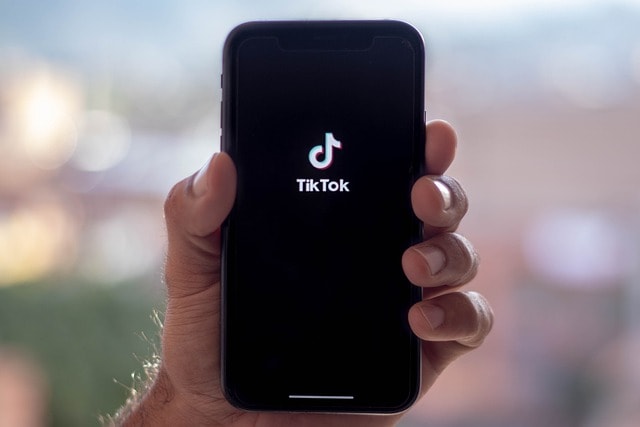
Download QuickTime Player
Ensure you have QuickTime Player installed on your Mac. It comes pre-installed on macOS, so you should find it in your Applications folder.
Open QuickTime Player
Launch QuickTime Player from your Applications folder.
Start a New Screen Recording
- File Menu: Click on the “File” menu at the top left corner.
- New Screen Recording: Select “New Screen Recording” from the dropdown menu. This will open the screen recording interface.
Adjust Settings
- Microphone: Click the small arrow next to the record button to choose whether you want to record audio from your microphone.
- Quality: Adjust the quality settings if needed.
Connect Your iPhone (Optional)
If you want to record directly from your iPhone, connect it to your Mac using a USB cable. QuickTime will detect your iPhone as a recording device.
Select Recording Area
Choose whether to record the entire screen or just a portion of it. If you want to capture only the TikTok video, select the specific area where the video will play.
Start Recording
- Record Button: Click the red record button to start recording.
- Three-Second Countdown: There may be a brief countdown before the recording starts, giving you time to open TikTok.
Open TikTok
Navigate to TikTok on your browser or use your connected iPhone to play the TikTok video online that you want to record.
Screen Record TikTok Video
Play the TikTok video you want to capture. QuickTime will screen record TikTok videos seamlessly.
Stop Recording
- Stop Icon: When the video ends, click the stop icon in the menu bar at the top right corner of your screen. The recorded video will automatically save and open in QuickTime.
Save the Recorded Video
- File Menu: Click on the “File” menu.
- Save: Select “Save” and choose the location where you want to save the recorded video.
Edit the Recorded Video
Use QuickTime’s basic editing tools to trim the video if needed. For more advanced editing, you can import the recorded video into another video editing software.
Upload the Video
Once you are satisfied with the recording and editing, you can upload the video to your social media accounts or save it for future use.
Using QuickTime Player is an efficient way to screen record TikTok videos, especially if you prefer working on a larger screen with more precise controls.
This step by step guide ensures that you capture high-quality videos without relying on third party apps.
QuickTime’s simplicity and built-in features make it a reliable choice for recording and editing TikTok videos on a Mac.
Does Tiktok Notify Screen Recording?
No! Record as much or as little as you like.
Conclusion on Screen Record TikTok Videos
Recording TikTok videos can be done in several ways, whether using the built-in features of the TikTok app, your device’s screen recording capabilities, third-party screen recorders, or even QuickTime Player on a Mac.
Tiktok notify screen recording? No! Watch Tiktok videos, record videos, download apps, get a third party app or simply use bottom right corner options.
Each method has its advantages and can be chosen based on your specific needs and preferences.
Whether you’re looking to create content, save your favorite TikTok videos, or share them with others, these methods provide flexible and effective solutions.
Remember to always be mindful of TikTok’s notifications regarding screen recording, and choose the best method that fits your style.
Now it’s your turn!
Choose your method, start recording, and create amazing TikTok videos.
Good luck!